
この画像もExcelとペイントで自作しています
【注意】「Office Mobile」をご利用の場合は「Office 365」というサブスプリクション(月額制・年額制など利用した期間に応じて料金を支払う方式)に申し込まないと商用利用できませんので、そういった使い方を検討している方はご注意ください。
こんにちは。いつもお読み頂きありがとうございます。
今回は【 Excel(エクセル)とペイントを使ってブログ用の図や表などの画像を作成する方法】について、実際に作成していく様子を画像を使ってご紹介します。
ブログを書く時は文字だけでなく、画像・図・表などを使って視覚的にも内容をわかりやすくさせることはとても大切です。
ただしイメージ通りの画像がなかなか見つけられないこともあるので、自作する方法をご紹介します。
ブログに図や表、グラフ、文字などの画像を無料で使いたい人は多い
- 「ブログに図や表、グラフなどの画像を挿入したい」
- 「テキストではなく画像で大きい文字を表示したい」
- 「できれば無料で」
そう考える人は多いでしょう。
しかし、
イラストレーターやフォトショップを持っていない
GIMP(ギンプ)やinkscape(インクスケープ)は使い方が複雑で苦手
といった方も少なくありません。
※ GIMP(ギンプ)、inkscape(インクスケープ)とはどちらも画像編集用のソフトウェアのことです。
そして、下記のようなワードで色々と検索している方も多いと思います。
- 「フリー素材」
- 「フリー画像」
- 「画像 無料 素材」
- 「画像 商用フリー」
- 「フリーイラスト」
運よく「商用利用OK」「加工や変更してご利用頂けます」というサイトが見つかればよいですが、「利用規約の見方がよくわからない」「何かあったら怖い」という方も意外と多いです。
先日行ったブログ講座でもその画像に関する話題や質問がありました。
そこで私が「エクセルとペイントで画像を自作することもある」と言ったら「そんなことできるんですか!?」「特別なソフトが必要だと思っていた」と非常に驚かれました。
ですので今回はその方法を簡単にですがご紹介します。
※予めお断りしておきますが、私はお洒落な画像は作れません。記事の内容に沿った画像や図・表の作成ということでご了承ください
Excel(エクセル)での画像の作り方
では、今回は冒頭の画像を使ってご説明していきます。
※エクセルのバージョンによって若干配置が異なる場合があります
作成したい画像の背景の大きさと色を決める
まずは作りたい画像の背景の大きさ(縦幅と横幅)と色を決めます。
下の画像の赤丸部分で色を決められます。私はできるだけ画像を見る人の目に優しい色を心がけています。
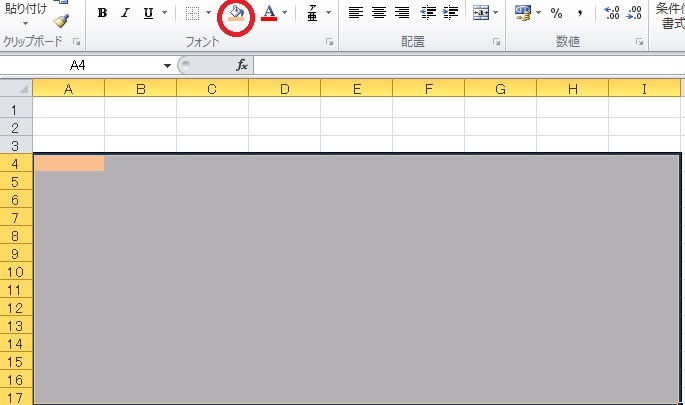
図形を作成する方法
背景が決まったら次は図形の作成についてです。
「挿入」→「図形」を選択して好きな図形を組み合わせて自作していきます。
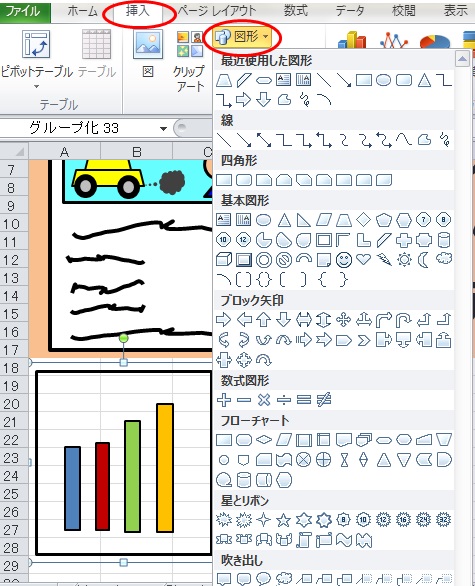
図形は「書式」(描画ツール)の所にある
- 「図形の塗りつぶし」
- 「図形の枠線」
- 「図形の効果」
を使って色や形を調整できます。
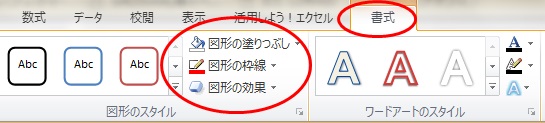
調整が済んだら「グループ化」で画像をひとまとめにすれば拡大・縮小も楽です。
上の「棒グラフの様な図形」を例にすると、青・赤・緑・黄と外枠を、キーボードの「Shift」キーを押しながらクリックして「右クリック」→「グループ化」で1つの画像にできます。
文字の挿入について
次は文字の挿入です。
「挿入」→「ワードアート」から好きな文字を選びます。

しかし、ここでは今回作った様な「ただの黒文字」など、シンプルな形式のものがありません。
そこで今度は文字の「書式」(図ツール)を使って色や形を変えていきます。
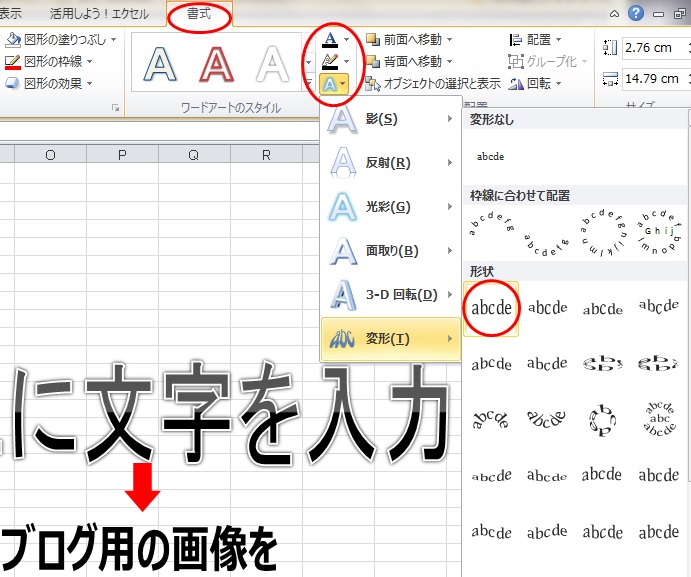
変えたい文字を指定(クリック)して、「書式」の所にある
- 「文字の塗りつぶし」
- 「文字の輪郭」
- 「文字の効果」(上の画像では赤丸で囲った縦に3つ並んでいる所)
を使えば用途にあった文字に変更できます。
特に「文字の効果」→「形状」で左上のもの(上の画像の赤丸で囲ったものです。カーソルを合わせると「四角」と表示されます。)を選ぶと、フォントのサイズを変えずに文字の拡大縮小が可能です。縦長にしたり横長にすることもできます。
Excel(エクセル)で作った画像をペイントで画像形式のデータにする
エクセルで作成した画像はそのままではブログに使うことは出来ません。
「JPEG」や「PNG」など画像形式のデータにする必要があります。
そこで使うのが「ペイント」です。
まずエクセルで作った画像をドラッグで指定して、「ホーム」の左上にある「コピー」のボタンから「図としてコピー」→「ビットマップ」を選択してコピーします。
(エクセルの形式が2010より古いとビットマップがないかもしれません)
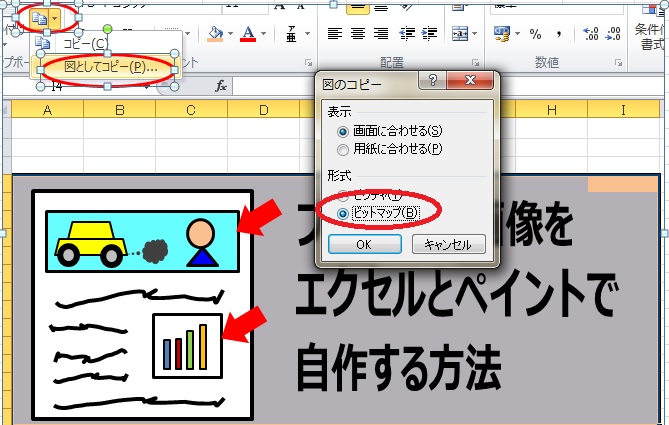
これでペイントに「貼り付け」できるようになりました。
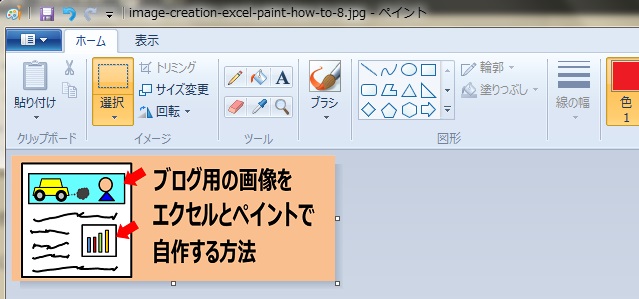
後は左上の「▽」から「名前を付けて画像を保存」で「JPEG」や「PNG」など、用途にあった形式で保存すれば完成です。
もし余計な部分も画像化されていたらトリミングで切り取ることができます。
今回はエクセルのセルに色を付けて背景にしましたが、図形だけを使って画像を作る時には、作った図形全てをShiftキーで指定してからビットマップでコピーするとセルの枠線など余計な部分まで画像にせずに済みます。
ちなみにセルの枠線は「表示」→「枠線」のチェックを外せば消えます。
Excelとペイントでフリー素材の画像に文字を入れる方法
今回はエクセルを使って1から画像を作る方法をご紹介しましたが、フリー素材の画像に文字を入れたり、エクセルでオリジナルの円グラフや棒グラフを作って画像にすることも可能です。
ペイントで画像を開けばそのまま文字を入れることもできますが、文字の装飾としては種類が乏しいので、ペイントの上の欄にある「選択(点線の四角)」で画像を選択して右クリックで「全て選択」します。
画像の縁が点線に囲まれたらもう1度右クリックして「コピー」を選択します。
これでExcelに画像が貼れるので、後はご紹介した方法で画像に文字や装飾を付け足すことができます。
ブログ用の図・表などの画像をExcelとペイントで作成する方法:まとめ
イメージ次第で色々な画像が作れるのでお試し頂ければと思います。
1つ注意しなければならないのは、Excelの中にある「クリップアート」には著作権があるのでブログの画像には使わないほうが良いです。
関連カテゴリー:「ブログ ノウハウ」一覧
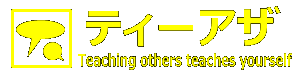
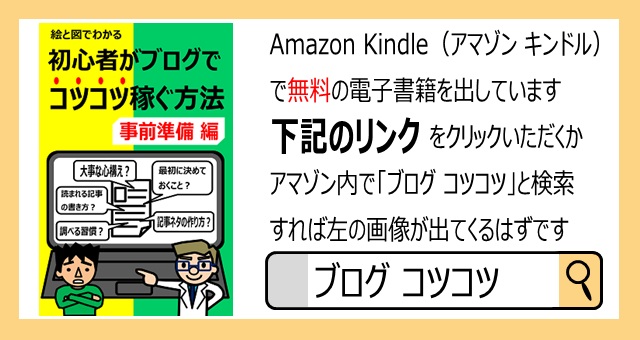 Amazonへのリンク:
Amazonへのリンク:

コメント