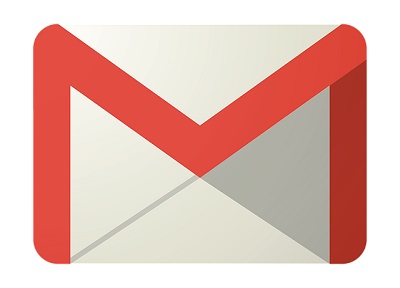
(画像:poxabayより引用)
こんにちは。いつもご覧いただきありがとうございます。
今回はgmailの機能の内、「フィルタ、ラベル」についてご紹介します。
あなたは『Gmail(gmail・ジーメール)』を使っていますか?またその機能や使い方について熟知していますか?
gmailは無料なこともあり、今や仕事でも幅広く使われる様になりました。しかし、一方でその機能には慣れないとわかりづらいものがいくつかあったり、中には私自身がつい最近知った機能もあったので、備忘録も兼ねて改めて使い方をまとめます。もしかしたらあなたが知らなかった機能や使い方があるかもしれません。
gmailの機能・使い方:「フィルタ、ラベル」とは
「フィルタ」および「ラベル」とは共にgmailでメールを分類するための機能です。
それぞれの機能を順に解説します。
gmailの「フィルタ」とは:「フォルダ」との違い
まずはgmailの「フィルタ」とはどういう機能かをご紹介します。
例えばau・ソフトバンク・ドコモなどのキャリアメール等であれば「フォルダ」を作ってメールを整理できますね。
↓下記はauの場合
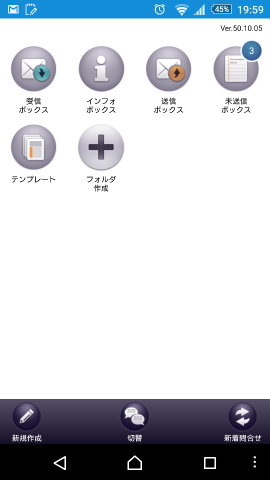
しかし、gmailにはフォルダという機能はありません。
そのため「すべての受信トレイ」や「メイン」などの受信トレイにメールが溜まってゴチャゴチャになるなど、gmailを使い始めた人の多くがまず戸惑うところでしょう。
そこで、gmailではフォルダの代わりに「フィルタ」で受信メールを管理します。
フィルタを使うことで「アーカイブ」や「メールのスター付け」「メールのラベル付け」、他にも削除や自動転送ができます。
アーカイブについて:今更知ったgmailの機能・使い方「アーカイブとは」
スター付けについて:今更知ったgmailの機能・使い方「メールを見つける検索演算子」とは
「フィルタ」の使い方
では「フィルタ」の使い方について画像を使いながら解説していきます。
※受信メール部分のモザイクで見づらい画像があります。予めご了承ください
特定のメールからフィルタを作成する
まずはフィルタ分けしたいメールを選んで行う方法です。
受信メール右上にある矢印▼をクリックすると「メールの自動振り分け設定」という項目を選んでクリックします。
※2018年にgmailのデザインが新しくなったので、新旧の画面を載せます。
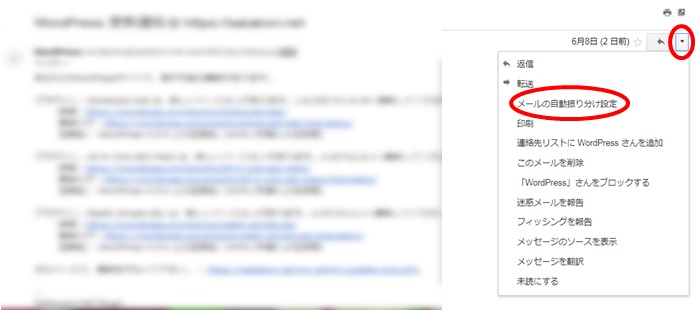
(画像:gmailの画面を元にTeaching Othersが編集)
新しい画面では「▼」が「︙(三点リーダ)」になっていました。
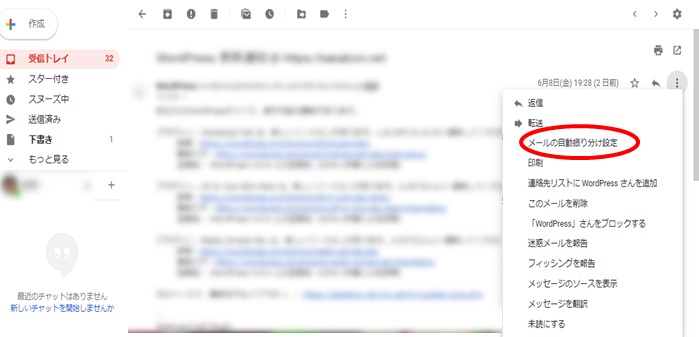
(画像:gmailの画面を元にTeaching Othersが編集)
すると以下の様な画面が開くので、あなたがメールを整理したい条件に合わせて入力していき、右下にある「この検索条件でフィルタを作成」をクリックします。
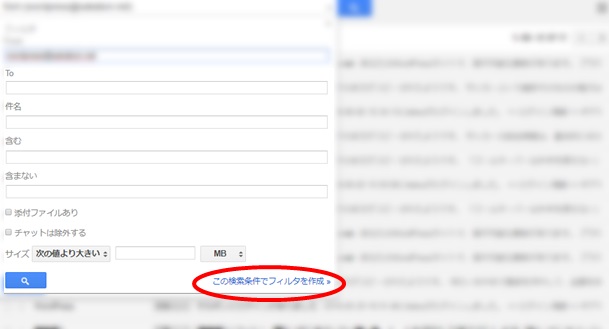
(画像:gmailの画面を元にTeaching Othersが編集)
クリックすると↓下の画像の様な細かい条件を確認する画面が出てくるので、必要に応じて選び「フィルタを作成」をクリックすれば完成です。
ここで「ラベル」を付けることができます。ラベルについては後述します。
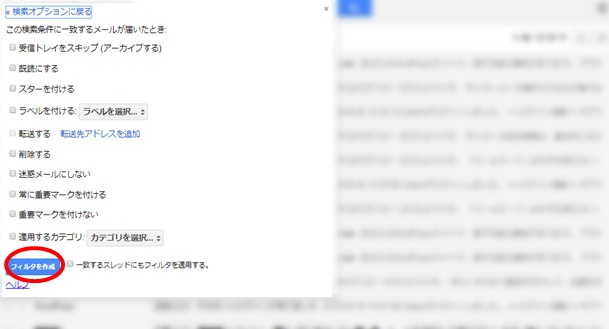
(画像:gmailの画面を元にTeaching Othersが編集)
受信メール一覧からフィルタを作成する
続いて特定のメールからではなく受信トレイからフィルタを作成する方法です。と言っても先ほどとほぼ一緒です。
まず、gmailを開いて画面上部にある検索ボックスの中にある矢印▼をクリックします。
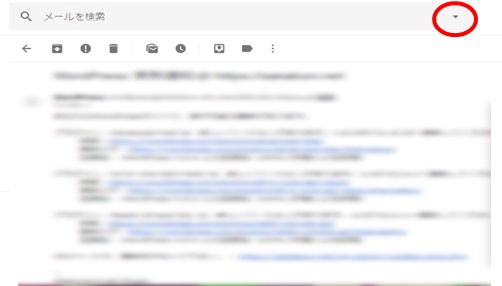
(画像:gmailの画面を元にTeaching Othersが編集)
違いはここだけです。クリックすると先ほどと同じフィルタの条件を入力する画面が出ます。お好きな方でフィルタを作ってみてください。
gmailの機能:「ラベル」の使い方
さて、次は「ラベル」の使い方についてご紹介します。
ラベルとは、フィルタと似ていますが、受信したメールに対し複数貼り付けることができる機能です。
例えば「同僚」「〇〇課」など複数の条件でラベルを貼ると検索した時などにそれぞれの条件でメールを見つけることができます。
ラベルを付けるにはメールを開いて右上のラベルっぽいマークをクリックします。
1度もラベルを作ったことがなければ新規作成、既にラベルがあれば既存のラベルを使うか新規作成するか選べます。
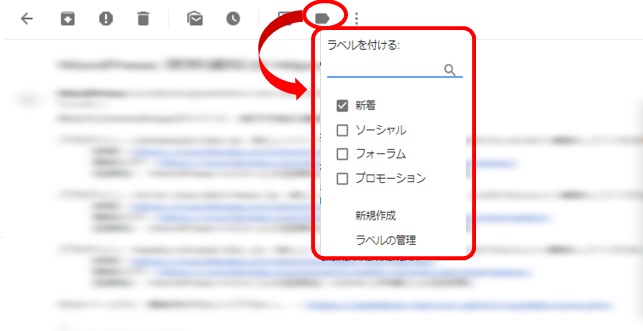
(画像:gmailの画面を元にTeaching Othersが編集)
もし、ラベルを作成して付けた後で他のラベルにメールを移動したければラベルマークの隣にあるボタンを押せば好きなラベルに移動できます。
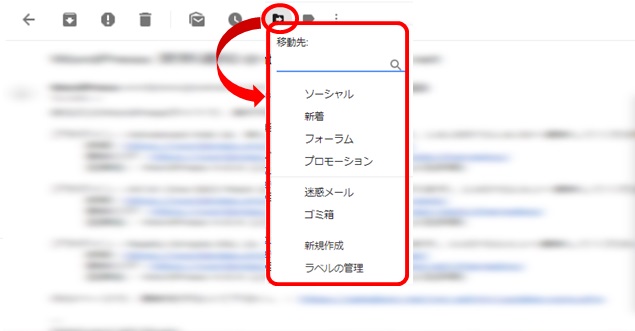
(画像:gmailの画面を元にTeaching Othersが編集)
ラベルに色を付ける方法
ラベル分けをするとgmailの左側にずらっとラベルが並びます。具体的には
・受信トレイ
・スター付き
・重要
・送信済みメール
・下書き
・サークル
・[Imap]/迷惑メール
の下にラベルが出てきます。
ここであなたが付けたラベル名の横に色が付いているので、クリックするとラベルの色を変えられたり編集・削除もできます。
「gmailアプリ」でラベルやフィルタを付けるには
さて、ここまでの説明はパソコンからgmailを使う場合についてでした。
しかし、今はスマホのアプリでgmailを使うことも多いと思います。ただ、残念ながらアプリからでは今の所ラベルやフィルタを作成することはできません。
ではどうするか。
方法としてはブラウザからグーグルに行き、そこからgmailを開きます。
スマホでgmailのラベル・フィルタを設定する
ブラウザからグーグルに行き、下記のボタンを押します。
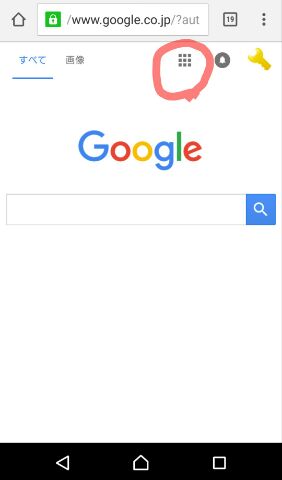
するとグーグルで使える様々なアプリが表示されるのでその中からgmailを選びます。
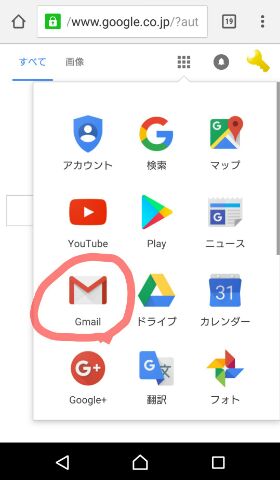
これだけではまだラベルやフィルタの項目が無いので、左上の「≡」を押して一番下までスクロールします。
すると下記の画像の様に「デスクトップ」という部分があるのでここをクリックします。
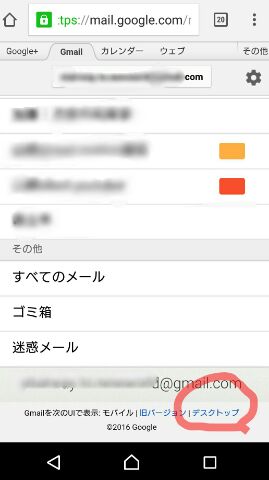
これでようやくスマホからPCで表示されるようなgmailが扱えるので後はラベル・フィルタを必要に応じて作成してください。
個人的には手間がかかるので、可能であればPCからの操作をおすすめします。
フィルタ、ラベルで整理・管理:まとめ
他にも機能はありますが、ひとまずラベルを貼ってフィルタで整理できればメール管理もだいぶ楽になるかと思います。
注意: 場合によってはメールが仕分けされ届いているのに、通知音が鳴らなかったりするケースがあります。スマホの機種によって異なりますが、以下の対応で改善される場合があります。
- 「ホーム画面」→「設定アプリ」→「アカウントと同期」→「自動同期」をオン
- 「ホーム画面」→「gmail」を開く→「…」を選択→「設定」→「全般設定」から設定したいgmailアカウント(メールアドレス)を選択→「通知」「ラベル通知」「新着メールごとに通知する」にチェックを入れます
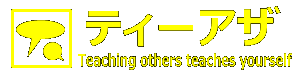



コメント