こんにちは。今回はPC(パソコン)でtwitter(ツイッター)を使う時にいちいちログアウトしないで切り替える方法をご紹介します。
スマホであればiOSアプリもAndroidアプリもアカウントの切り替えに対応していますが、WEB版(いわゆるデスクトップ版)のtwitterにはこれまでアカウントを切り替える機能はありませんでした。
そのため、毎回ログアウトしたりChromeの拡張機能であるTwitcherを使ったりしなければいけませんでした。
しかし、2019年7月のアップデートにより複数のアカウントを管理する方法が実装されたので画像を使いながらわかりやすく解説します。
2019年7月のtwitter アップデートの内容
2019年7月15日以降、パソコンでツイッターを開くと以下のメッセージが表示されます。
ブックマーク、アカウントの切り替え、より暗くなったダークモードなど、たくさんの新機能がtwitterに追加されました。
ぜひ実際にご覧いただき、思ったことをツイートしてみましょう。
twitterのアカウントを切り替える4つの手順
先にアカウントの切り替え方の手順をご紹介します。
- サイドメニューにある「小さい丸が3つ並んでいるマーク」をクリックする
- 「+マーク(アカウント追加用のボタン)」をクリックする
- 既存のアカウントを追加する
- 使いたいアカウントを選ぶ
これで完了です。
では1つずつ順番に解説していきます。
サイドメニューにある小さい丸が3つ並んでいるマークをクリックする
パソコンでツイッターを開いたら、左側のサイドメニューの下の方にある「゜゜゜(小さい丸が3つ並んでいるマーク)」をクリックします。
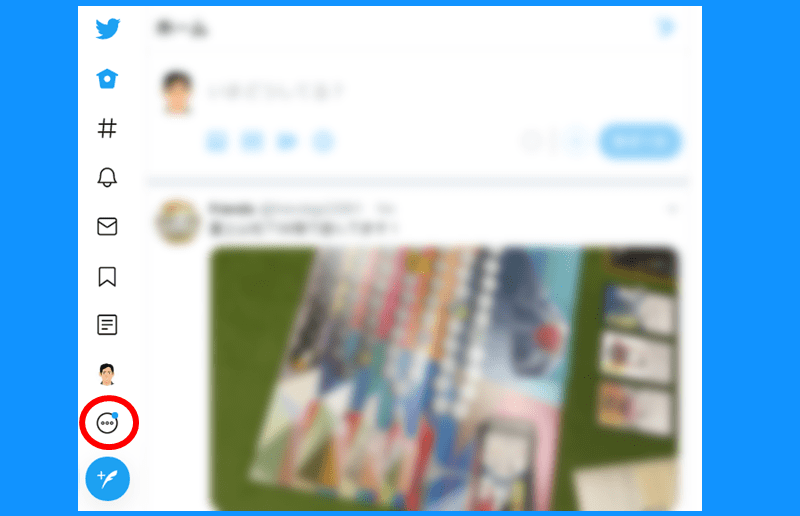
+マーク(アカウント追加用のボタン)をクリックする
すると次の画像のメニューが表示されるのでアイコンの右にある「+」のマークをクリックします。
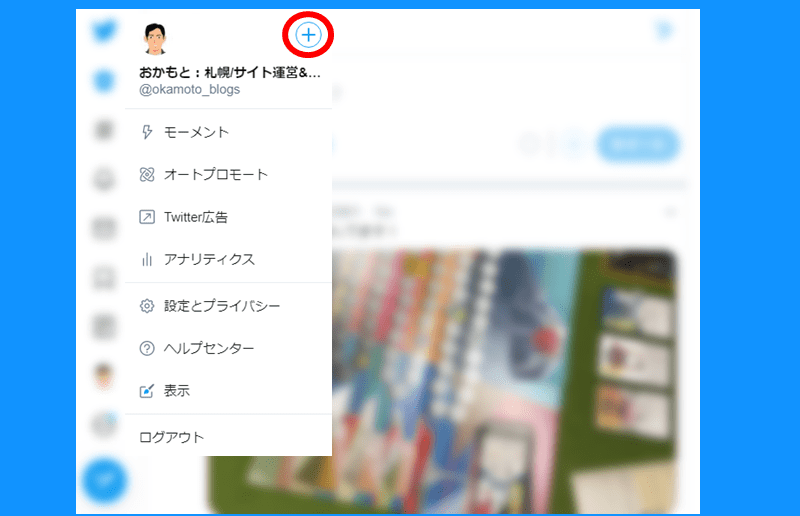
既存のアカウントを追加する
アカウントを追加するためのメニューが開くので、「既存のアカウントを追加」をクリックします。
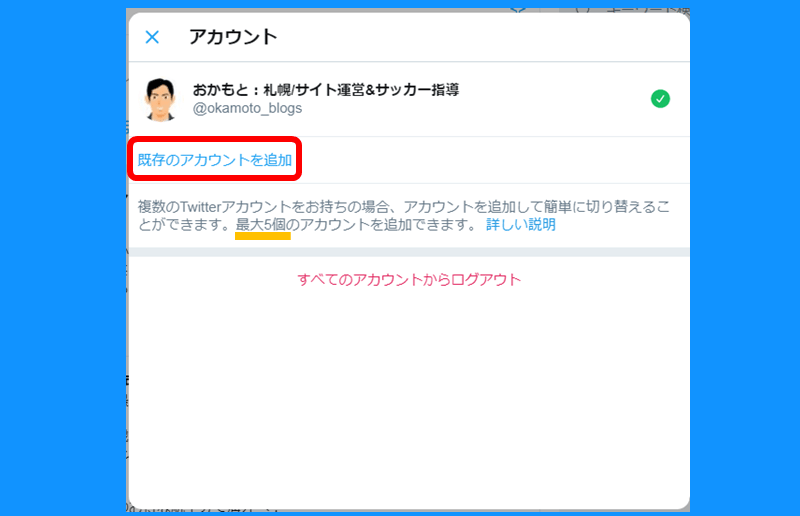
なお、画面にある通り 追加できるアカウントは最大5つまで です。
普段 ログインする時と同じく、「電話、メールまたはユーザー名」と「パスワード」を入力する画面が表示されるので、それぞれ追加したいアカウントのものを間違えないよう入力し、画面の下にあるログインボタンをクリックします。
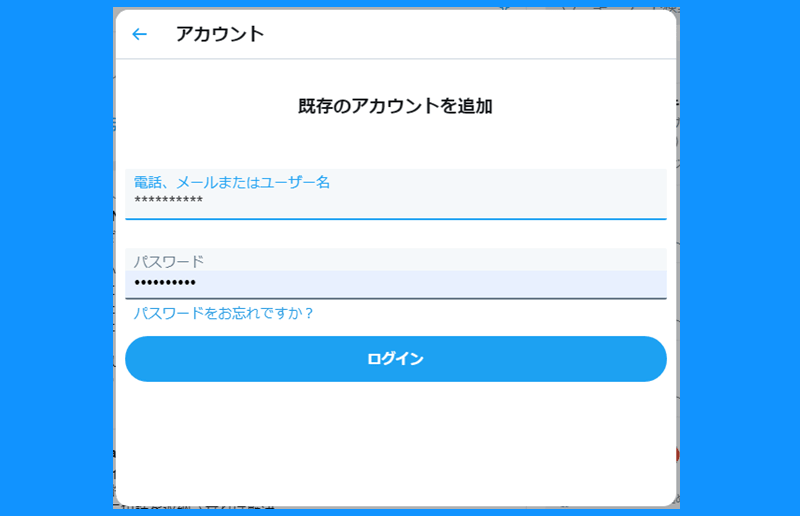
使いたいアカウントを選ぶ
これでアカウントが追加されたので、再び左側のサイドメニューにある丸3つボタンをクリックします。
すると、先ほどのアイコンの横に追加したアカウントのアイコンが表示されています。
ちなみに +マーク も 丸3つマーク に変わっていますね。
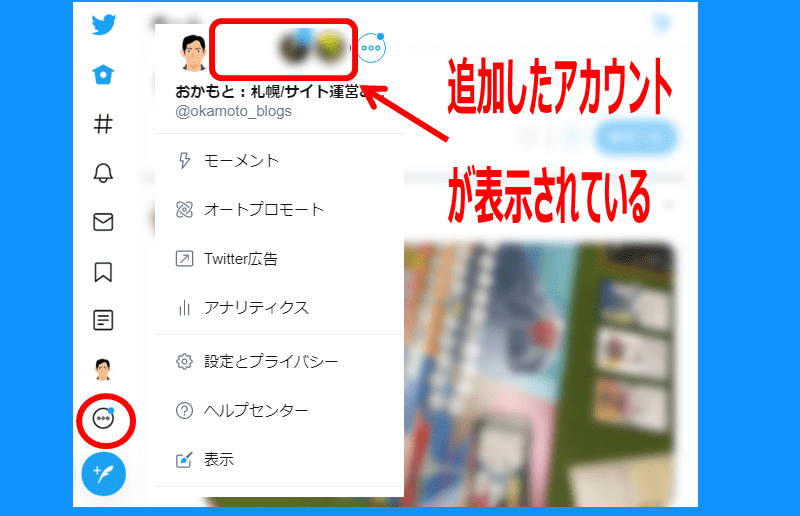
あとは使いたいアカウントのアイコンを選んでクリックするだけで切り替わります。
アカウント追加の注意点
切替方法を解説するためにいくつかのアカウントで数回 ログインとログアウトをしたところ、2回め以降で制限がかかりました。
まず、リキャプチャによる確認が必要になります。
いわゆる「私はロボットではありません」にチェックを入れるやつです。
これはすぐ終わるので特に問題はありませんが、更に他のアカウントでログイン・ログアウトをすると、SMS(ショートメッセージサービス)によるコード確認が必要になりました。
アカウントの乗っ取り防止対策と考えればセキュリティがしっかりしていると言えますが、頻繁にログイン・ログアウトをする場合は注意が必要です。
まとめ
SNSでは趣味用、ビジネス用、プライベート用、ネット仲間用など、用途に合わせて様々なアカウントを使い分けたい場面があると思います。
人によっては裏垢(裏アカウント)というものを持っていることもありますね。
特に近年はインフルエンサーという概念も生まれたように、ツイッターなどのSNSは単なる趣味を超えて仕事でも活用される機会が増えています。
その点で言えば今回のアップデートは大変便利ですが、切り替えが簡単になったことでうっかり別のメッセージを投稿して炎上や予想外のトラブルに巻き込まれないよう注意しましょう。
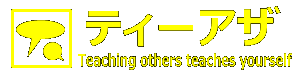


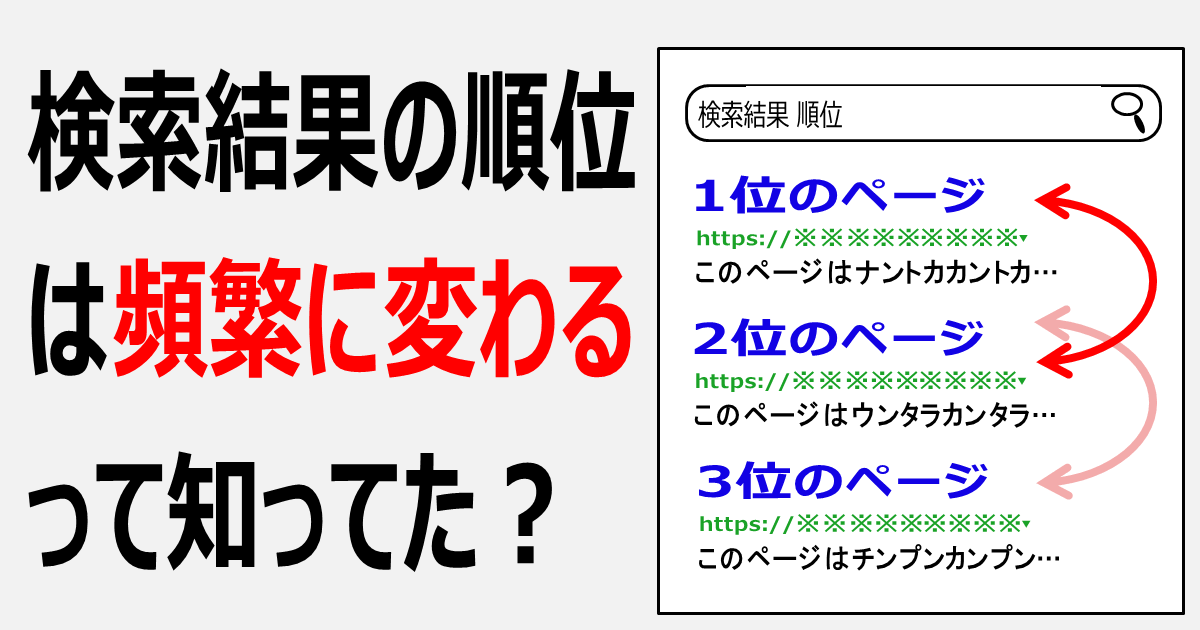
コメント