以前、データ復旧ソフトをご紹介したEaseUS(イーザス)から新たにWindowsに対応していて無料のお試し版もある 動画編集ソフト EaseUS Video Editor が出たのでご紹介します。
コロナの影響で一気に動画の需要が高まったので、「動画作成に興味がある」「初心者におすすめのソフトを知りたい」という方はぜひご覧ください。
動画編集の初心者におすすめな3つの理由
EaseUS Video Editorがどんなソフトなのかや、メリット・デメリットなどは後で説明するとして、まずはおすすめな3つの理由を先に紹介しますね。
- 無料でも動画編集をしっかり体験できる
- 初心者の人が動画編集でやりたいであろうことがわかりやすくできる
- 作った動画を投稿する先(例、YouTubeやSNS)も選べる
では、順番により詳しく解説していきます。
無料でも動画編集をしっかり体験できる
今どきはスマホ用の動画編集用のアプリがあり、種類も豊富です。
しかし実際に使ってみると、「シーンを切る・繋ぐ」と「ちょっとしたエフェクトがかけられる」くらいの編集機能しかない、あるいは「合わせられるBGM用の曲や音が少ない」というケースが多いです。
例えば、YouTubeで動画に見慣れた人たちを相手に自分の作った動画を見て欲しいのであれば、やはり適切な効果音やテロップ、エフェクトやモザイクなど、それ相応の編集技術が必要になってきます。
その点、EaseUS Video EditorならBGMもプリセットされたものが何曲もありますし、テキストや動画、画像にアニメーション効果を加えたり、インパクトのあるフィルターをかけることもできます。
初心者の人が動画編集でやりたいであろうことが簡単にできる
「動画編集と言っても、プロ級の難しいことをするつもりはない」、「とは言え、カット・トリミング・テロップ・BGMを合わせる くらいはできたら良いな」という人も多いでしょう。
EaseUS Video Editorはそれらが簡単にできるUI(ユーザーインターフェース=利用者が使う仕組み)になっています。
作った動画を投稿する先(例、YouTubeやSNS)も選べる
実は「動画」と一口に言っても形式が色々あります。
画像に「jpg(ジェイペグ)」や「png(ピング)」があるように、動画にも「AVI」「MOV」「WMV」「MP4」など様々な種類があります。
ニコニコ動画やYouTubeなど、最近の動画投稿サイトであれば、ある程度の形式には対応していますが、初心者の方だと「どれを選べばいいかわからないよ」思うかも知れません。
その点、EaseUS Video Editorは作った動画の投稿先を編集画面で選べるので余計な手間がかかりません。
もちろん、DVDに焼くことも可能です。
以上、3つのおすすめの理由を紹介した所で、次はソフトの概要や機能をわかりやすく解説します。
「細かい説明はいいからすぐに使いたい」という方は下記のリンクボタンから公式サイトをご覧ください。
公式サイトで 動画編集ソフト EaseUS Video Editor を見る
動画編集ソフトEaseUS Video Editorとは:メリットと合わせて紹介
まずは簡単に概要をご紹介します。
EaseUS Video Editorとは、EaseUS(イーザス)という会社から出ている、 初心者でもわかりやすい動画編集用のソフトです。
編集画面がわかりやすい
どういう所がわかりやすいかと言うと、編集画面上でやりたいことが見つけやすい作りになっています。
例えば、私は動画編集ではAviutl(エーブイアイユーティル)というソフトをよく使いますが、タイムラインなどを比較すると次の画像のような違いがあります。
試しに、実際に私が編集した画面を見せますね。
EaseUS Video Editorの編集画面:
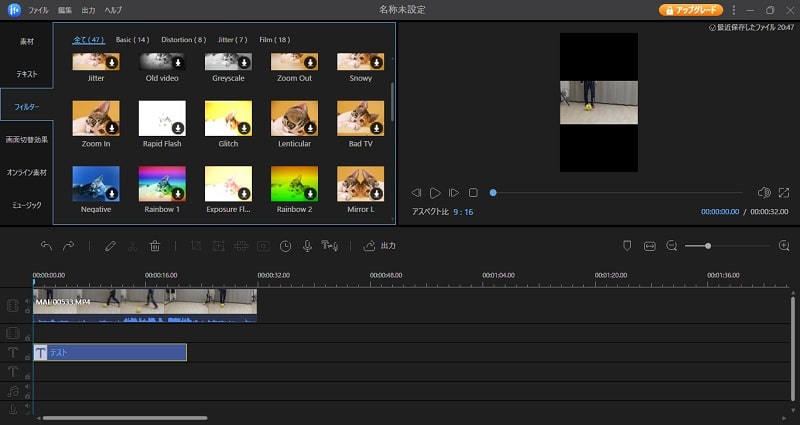
EaseUS Video Editorの特徴:
- 「タイムライン:画像の下の部分」、「編集用画面:画像の左の部分」、「プレビュー画面:画像の右の部分」が1つになっていてわかりやすい。
- タイムラインが「動画」「テキスト」「音(BGM)」と分かれているので、どこに何を置けば良いかわかりやすい。
Aviutlの編集画面:
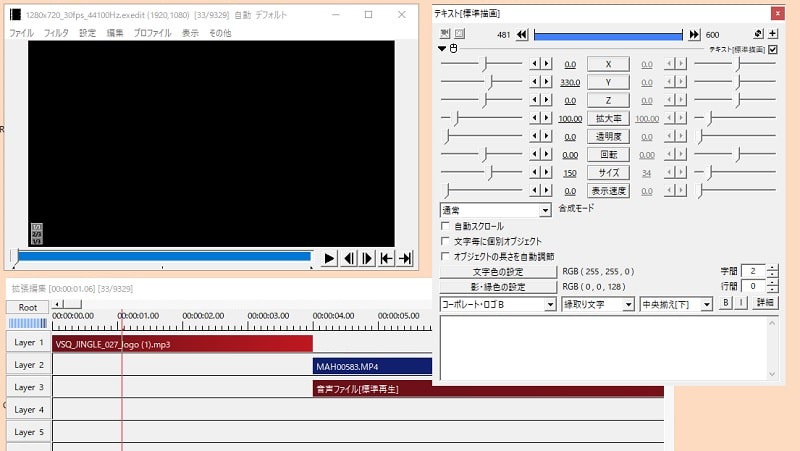
Aviutlの特徴:
- 「タイムライン:画像の下の部分」、「編集用画面:画像の右の部分」、「プレビュー画面:画像の左の部分」がバラバラ(大きさは変えられるが、時々かぶって使いづらい時がある)
- タイムライン上では青色のラインか、赤色のラインで表示される:EaseUS Video Editorのように動画の秒数ごとのサムネイル画像は表示されません
モザイクなど編集で時間がかかることがわかりやすくできる
3つの理由で紹介しましたが、初心者でも比較的簡単に編集しやすいのが特徴です。
例をあげると、トリミング・カット・分割・合併・回転・逆再生・再生スピードの加速/減速、モザイクや様々なエフェクトをかける、といったことが直感的にできます。
無料版と製品版がある
この手の商品ではお馴染みの、無料版と有料版があります。
知識やスキルがなく、これから動画編集を始める初心者にとっては無料版があるのはありがたいですね。
無料版と有料版の、2つの違いは次の通りです。
- 有料版はウォーターマーク(ロゴ)が表示されない
- 有料版はEaseUSが提供する全ての素材が使用可能
- 有料版だと1080p解像度の動画をエクスポートできる
もっとも、動画の作成をしたことがまだない方にとっては、機能が多すぎると「逆に何をしていいかわからなくなる」というのもよくある話なので、ひとまず無料版をダウンロードして自分に合っているか確認するのが良いのではないでしょうか。
以上が、私が考える、初心者にとってのメリットです。
EaseUS Video Editorのデメリット
どんな商品にもデメリットは少なからずあります。
実際に使った私が感じた、EaseUS Video Editorのデメリットは次の通りです。
細かい編集など、合わない人もいる
「初心者でも簡単に使えるよう機能が一通り揃っている」と言うのは、言い換えれば「機能がパッケージ化されている」ということで、動画編集に慣れた上級者の人にとっては「細かい編集」や「思い通りの編集」ができない場面もきっと出てきます。
他の動画編集ソフトを使っていると違いに戸惑う
例えばテキストの入力など、他の編集ソフトと異なる部分がいくつかあるので、他で慣れた人が新たに使う場合は、ちょっと最初は戸惑う部分もあるでしょう。
EaseUS公式サイトで少し見つけづらい
ソフトのデメリットとは違いますが、公式サイトのトップページを見ても、中々 EaseUS Video Editor は見つけづらいです(2020年6月現在)。
と言うのも、EaseUSの主力商品は次のような、「PCデータ復旧」や「データバックアップ、復元」「データ移行」で動画編集ソフトは今後順次アップデートしていく方針だからです。
- EaseUS Todo Backup :イメージバックアップ用のソフト
- EaseUS Partition Master :パーティション編集用のソフト
- EaseUS Todo PCTrans :LAN経由でパソコンのデータを移行するためのソフト
ちなみに、どこに動画ソフトがあるのかと言うと、トップページ最下部の「How to Use」の欄にある「動画編集・作成」というところをクリックして少し下に行くとようやく見つかります。
さすがに探すのは面倒だと思うので、リンクボタンを貼っておきますね。
公式サイトで 動画編集ソフト EaseUS Video Editor を見る
まとめ
無料の動画編集ソフトと言えばAviutlが有名です。しかし、使っている人ならわかりますが初期設定が面倒で、全くの初心者には使うのにハードルが少し高めです。
その点、EaseUS Video Editorであれば動画の作成に慣れるのには丁度良いです。
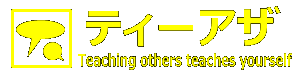
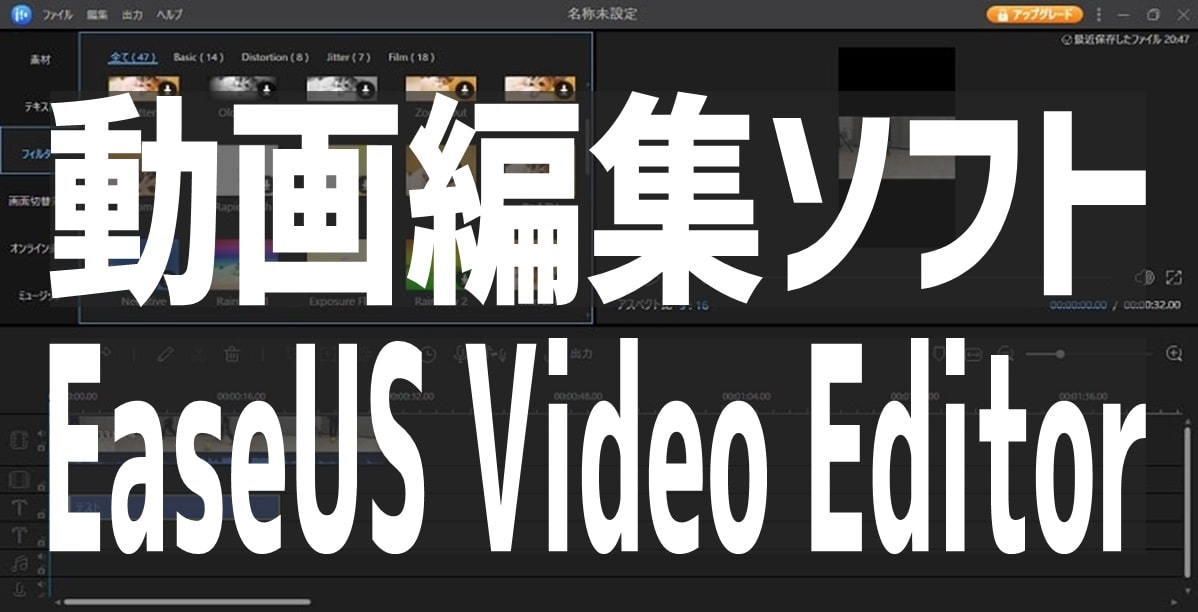


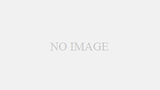
コメント