こんにちは。いつもご覧いただきありがとうございます。
今回はWi-Fi(ワイファイ)が無線でも、有線でもネットに繋がらない時にできる対策について実際に自分が行った方法をご紹介します。

サイト運営にとって致命的となる「ネットが使えない」事件が我が身に降りかかりました。Wi-Fi(ワイファイ)での無線でも、LANケーブルでの有線でも全くネットに繋がらない……モデムやルーターの設定を色々やってもダメだった自分が辿り着いた解決法とは?
今後、同じ様な目に遭う方もいるかもしれないので、「ローカルエリア接続には有効なIP構成がありません」などと表示され、Wi-Fiが反応せずネットに繋がらなくなった時のことや対処法を備忘録として書き記しておきます。
ネット 接続できない で検索した対処法・解決法を試してみる
グーグルで「ネット 接続できない」を検索すると約950万件ヒットします。それだけこのトラブルに頭を悩ます人が多い様ですが、私も同じ目に遭いました。
まず、朝起きたらスマホのWi-Fiが繋がらず、Wi-Fiのマークにエクスクラメーションマーク(=!:通称びっくりマーク)が表示されていました。
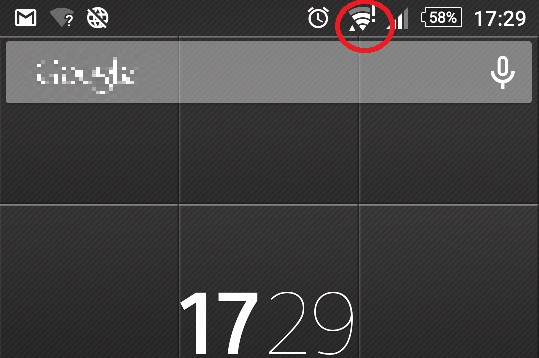
当時、家ではauから無料でレンタルサービスされていたCUBEという宅内Wi-Fiルーターをずっと使っていたのですが、見てみると「オレンジの点滅=接続に問題あり」の状態になっていました。ですので、いったん電源を落として再接続したり、スマホを再起動してみたりしましたが、変わらずネットに繋がりませんでした。
ずっと使っていたのでそろそろCUBEの寿命(もうCUBEの保証はとっくに切れていて今はauからCUBE2が有償で出ています)かと思い、ひとまず優先でVDSLモデム(正確にはONU:光回線終端装置と言うそうです)である NTT VH-100「3」e「n」とPCを有線LANで直接繋いで対応してみました。
がっ、ダメ!
以前はこれで問題なく使えたのですが……
とりあえず手当たり次第に「ネット 繋がらない」で検索した対処法・解決法を試してみる事にしました。
ちなみに今回ネットに繋がらなくなった私のPCは windows7 です。
PCを再起動する
ベタにして王道の対処法「再起動」を実施。しかし繋がりません。
ケーブルが抜けていないか確認する
こちらもベタな解決方法ですが意外とありえるということで、ちゃんとケーブルが抜けていないか、PC・モデムどちらにも接続されているかを確認しました。問題なし。しかし繋がりません。
ケーブルが破損していないか確認
これもまれにあるそうなので、別の有線LANケーブルでも試してみました。破損はありません。しかし繋がりません。
PCやモデムの電源を抜く・切る
PC ⇒ ルーター ⇒ モデム の順に電源を切る・コンセントを抜く
(直接繋いだ時はPC⇒モデムの順に電源を切ります)
- 「PCは再起動ではなくシャットダウン」
- 「モデムは30分以上経ってから再度コンセントを挿す(電源を入れる)」
PCで「診断」をかけた時には「10秒以上空けてから電源を入れて」と表示されましたが、色々調べたところ、5分だったり30分だったり、書いている人によって違ったので寝る前にコンセントを抜きました。なので最低5時間は空けました。
ちなみに電源を抜く理由は、「繋がらなくなる前のデータが消えるのを待つため」です。
どちらも実行して、更に電源を入れる順は外す時の反対の順番:モデム ⇒ ルーター ⇒ PC の順に実行しました。これでも繋がりません。
ネット料金は払っているかを確認
クレジット払いにしているのでもしやと思い、会員ページで支払い状況を確認しましたがちゃんと支払っていました。
セキュリティソフトやファイアウォールの一時無効化
再接続の際、セキュリティ対策ソフトが通信を誤って妨害してしまうことがあるらしいので、こちらを一時的に無効化することにしました。
「コントロールパネル」⇒「ネットワークとインターネット」の「ネットワークの状態とタスクの表示」⇒左下にある関連項目「windowsファイアウォール」へ
※「システムとセキュリティ」からも開けるようです
「windowsファイアウォールの有効化または無効化」で「無効にする」を選択します。
この後、改めて接続作業をしましたがネットは繋がりません。Wi-Fiには「!」がついたままです。
別のルーターを用意する
友人から使わないルーターをもらいそちらで接続を試してみましたが、これでもネットに繋がらないのでいよいよ手がなくなってきました。
ここまでの対処中に出たエラーメッセージ
以下はここまでの作業時に表示されたエラーの種類とその意味です。
エラー651:モデム(またはほかの接続デバイス)からエラーが返されました。
PPPoE接続(プロバイダから渡されるIDとパスワードを入力して接続する方法)で、配線不良(断線、間違った所に繋いでいる)の際に出るエラーです。
ローカルエリア接続には有効なIP構成がありません
このエラーメッセージが出たら、まずは上記の「電源を抜く・切る」や「再起動」を行う、または
「コントロールパネル」
⇒「ネットワークとインターネット」の
「ネットワークの状態とタスクの表示」
⇒左上にある「アダプターの設定の変更」
⇒「ローカルエリア接続」が「無効」なら「有効」に、
有効なら「右クリック⇒無効⇒有効」で対応すると良い様です。
ちなみにここまでの全てを何度も試しましたがWi-Fiに繋がりませんでした。
IPアドレスが「169.254.***.***」
IPアドレスが「169.254.~」と表示されているということは「外部接続されていない(Wi-Fiが反応していない)」という意味です。
これは「ネット 繋がらない」関連を調べていて知ったのですが、自分のPCも「169.254.~」になっていました。
この表示自体はエラーではないですが、「DHCPサーバ自体が正常動作してない」などと表示された時に起こるもので、ちゃんとIPが割り当てられなかった際にパソコン内でAPIPAが割り当てるリンクローカルアドレスだそうです。
APIPAとは「DHCP機能によってIPアドレスが自動取得できなかった時などにIPアドレスを自動的に割り当て、利用するための機能のこと」です。
「ipconfig /release」「ipconfig /renew」の実行
IPアドレスがちゃんと割り振られていないということなので、新たにIPアドレスを割り当て直す作業を調べて行いました。
それが「ipconfig /release」「ipconfig /renew」の実行です。
ここまでくるとかなり「PCに詳しい人が行う作業」という感じでした 笑
スタートメニューに「cmd」と打ち込み「コマンドプロンプト」を開きます。
コマンドプロンプトとは、命令文(=コマンド)を入力する事でWindowsの設定、操作を行う機能です。
実行すると黒い画面に文字がバーっと並んでいます。ここで「ipconfig /release」と打ち込みます。
するとDHCP(ルーター)サーバからの情報をすべて破棄、IPアドレスが一時的に解放されます。続いて「ipconfig /renew」と打ち込む事でIPアドレスを再取得します。
※問題なければ本来使えるはずの「192.168.~」になります
これでも直らなければ原因は別にある
大抵はここまでの作業のどれかで直り、ネットに接続できるそうですが私のPCは直りませんでした。
これでも直らなければ原因は別にあるとしか考えられません。
いったんあきらめ、ふて寝し、それでも調べた所、
「マンション・アパートなどの大元に原因があるケースがある」
という情報を発見したので、すぐNTTに電話しました。
丁寧な対応の後、契約が「So-net 光 コラボレーションに切り替わった際、故障などもそちらで対応ということになっております」という事だったので次にSo-netに電話しました。
(実はこの前にもとりあえず数回かけていたのですが、全くSo-netに電話が繋がりませんでした。しかし今回は一通り対処してみた経緯を説明できると思い、とにかく粘ることにしました)
約10分待ってようやく電話が繋がり、翌日点検に来てくれる事になりました。工事費用は「NTT側(大元)側が原因なら」かからないとのことでした。ひとまず点検前に電話をした上で伺うと話がつきました。
翌日。
待てど暮らせど電話は来ません。14時になり、用事があったので出かけようとした瞬間チャイムが鳴りました。
立っていた作業着姿の男性が一言。
「工事が終わりました」
!?
どうやら別件でも似た電話が入っていたらしく、こちらの話は後から聞いたので事前に電話するという事までは伝わっていなかったとのことでした。
Wi-Fi(無線)・有線がネットに繋がらない時に行った対策:まとめ
結果としてはやはり自分のPCやモデム・ルーターの故障ではなく大元(マンションに設置されている機械)の不具合が原因で、それが直ったのでネットもWi-Fi(無線)・有線ともに繋がる様になりました。
この記事を読んでくださった方も、上記の対処で上手くいかなかったらプロバイダに電話するのも一つの手です。
(最初からかけると有償サポートなどで料金が発生する場合もあるので、色々調べてみてからが良いかと思います)
なんにせよ、ネットで作業・仕事をする人にとっては致命的なことなので、対処方法をいくつか準備することも大事ですね。
補足:PC側で突然Wi-Fiが反応しない時はワイヤレス機能の設定がオフになっている可能性あり
今回ご紹介した状況以外で急にパソコンのWi-Fiが繋がらなくなった場合、パソコン側のワイヤレス機能の設定がオフになっているかもしれません。
例えば、コアワーキングスペースなどの無料Wi-Fiを提供している場所にノートパソコンを持って行って作業する時、Wi-Fiに反応しない状態(=デスクトップ画面の右下にあるアンテナマークに「黄色い△:三角にびっくりマーク」が付いている)ではなく、赤いバツ印が付いている状態になっていることがまれにあります。
これはPCのワイヤレス機能が無効になっている状態を指します。
そういう時はパソコンの「Fn + F2」キーを押すと良いです。
ワイヤレス機能を「有効」にするにはPCのキーボード左(恐らく左下にあり、機種によってオレンジ色が付いています)にある「Fn」キーを押した後に「F2」キーを押します。
関連カテゴリー:「 機器 」一覧
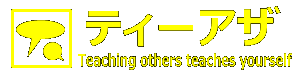


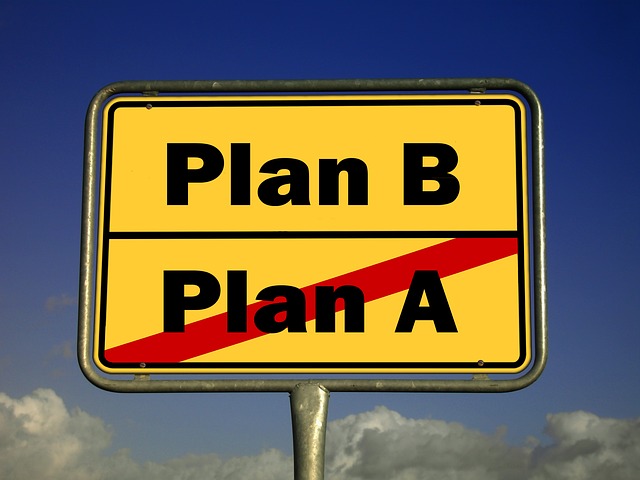
コメント