
こんにちは。いつもお読み頂きありがとうございます。
今回は【Googleスライド(Google Slides、グーグルスライド)】というパワポ(パワーポイント)の代わりにプレゼンテーション用の資料作成が無料でできる機能について特徴や使い方、メリットをご紹介します。
様々な事情でPowerPoint(パワーポイント)が使えない状況でもGoogleスライドを使えば、ほぼ同等のプレゼンテーションをすることが可能です。
実際にGoogleスライドを使って作った資料もありますのであわせてご覧ください。
Googleスライドとは
Googleスライドとは、昔はGoogleプレゼンテーションという名前だったwebアプリです。
Googleのアプリには、Excel(エクセル)の代わりになる「Googleスプレッドシート」や、word(ワード)の代わりになる「Googleドキュメント」などがあり、Googleスライドもその1つでパワーポイントに似た機能を持ち、プレゼンテーション用の資料作成ができます。
GoogleスライドをPCで使用する場合
2018年5月現在では以下のブラウザに対応しているとのことです。
Chrome
Firefox
Internet Explorer 11、Microsoft Edge(Windows のみ)
Safari(Mac のみ)
Googleスライドをスマホで使用する場合
2018年5月現在、AndroidでGoogleスライドのアプリを使用する場合は「バージョン 5.0以降」が必要です。
iOSやiPADの場合は、Googleスライドアプリの最新版を使用するには「iOS 9.0 以降」が必要です。
Googleスライドで作成したプレゼンテーション資料を紹介
下記のスライド画像は私がGoogleスライドで作成した講座用のプレゼン資料です。
内容は一部カットしていますが、当日は実際にこれをプロジェクターに写して講座を行いました。
↓Googleスライドで作成した資料
この様に、サイトやブログに作成した資料を挿入できるのもGoogleスライドの特徴の1つです。
では使い方や他の特徴についてご紹介していきます。
※スマホでこの記事をご覧の方へ
確認した所、私のスマホでは他のサイトのスライドは写るのにこのスライドだけ上手く表示されません。同様の症状の方がいるかもしれないので、動くところを見せられず申し訳ありませんが、念のためイメージ画像を3枚ほど載せておきます。



Googleスライドの使い方
ではGoogleスライドの使い方についてご紹介します。
下記の画像はGoogle chrome(クローム)でGoogleスライドを使う時の様子です。
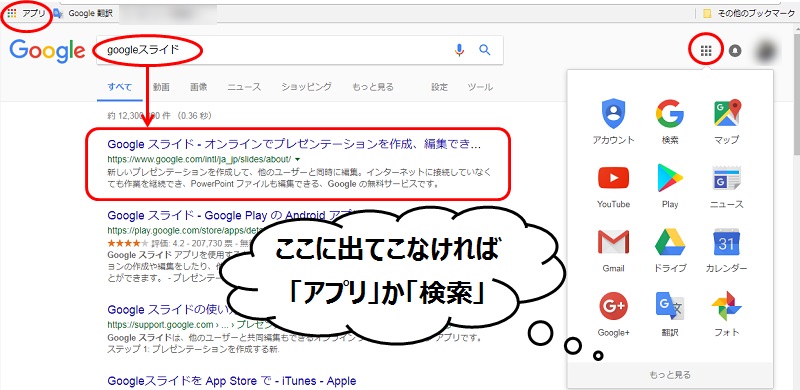
右上のアプリボタンをクリックして見つからなければ、左上の「アプリ」をクリックします。
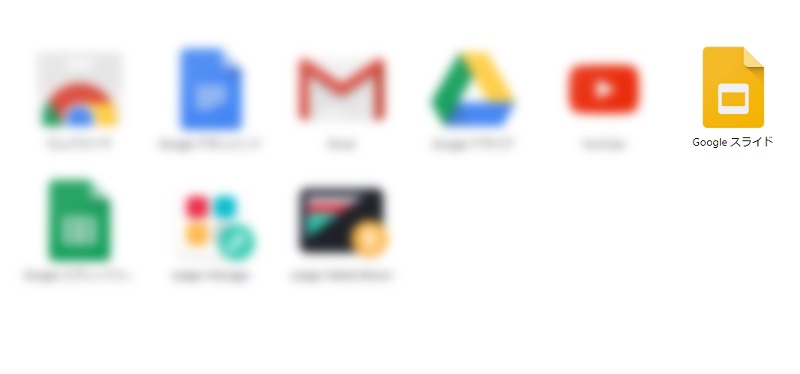
どちらでも出てこなければググって(=検索して)しまう方が早いです。
1度も使ったことがなければ「Googleスライドを使う」というボタンがある画面になり、以前使用したことがあればその資料の画面になります。
Googleスライドを開いた後、新規作成の場合は右下にある「+」のボタンを押します。既存のデータを編集したければそのデータが並んでいるのでクリックするだけです。
下記の画像は実際に新規作成する時の画面です。
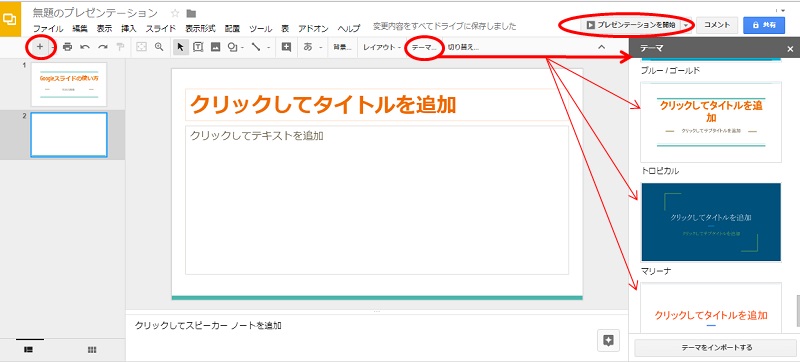
「テーマ」を押せば様々な形式が選べます。テキストの配置が変わってくるのでいろいろ試して自分に合ったものを選ぶと良いですね。
左上にある小さな「+」を押せばスライドのページを増やせます。
「プレゼンテーションを開始」ボタンを押せばプロジェクターなどで移した時の様子が確認できます。
文字の位置はドラッグアンドドロップで変えられます。
その他、グラフや画像、動画も簡単に挿入できたり、挿入した画像に「フェードイン」や「左からスライドイン」など簡単なアニメーション効果を加えることもできます。
この様にかなり直感的な作業ができるので、自分なりに色々と試してみると良いですね。
作成したスライドをサイトに埋め込む方法
作成したスライドをサイトやブログに埋め込みたい時は、画面左上にある「ファイル」から「ウェブで公開」を選択します。
「リンク」か「埋め込む」2つから選べるので、サイトに貼りたい場合は「埋め込む」のタブを選択し、表示される専用URLをコピペすればOKです。
なお、その画面で「何秒ごとに次の画面に移るか」「埋め込む場合のサイズ」などの調整もできます。
Googleスライドで覚えておきたいショートカットキー(ホットキー)
続いてはGoogleスライドを使う時に覚えておきたいショートカットキーをご紹介します。
ショートカットキーとは、特定の動作をさせるためのキーの打ち方のことです。ホットキーとも言います。
Googleスライドでは「表示形式」というタブの所に書いているのですが、作成を楽にするコツとしてショートカットキーを2つほどご紹介します。
「Ctrl+B」で太字にする(太字にした文字を元に戻す)
太くしたい文字を指定して「Ctrl+B」と押すと文字が太くなります。もう1度押すと元に戻ります。
これはGoogleスライドだけでなくExcelやwordpressでも同じことができますね。
ちなみに「Ctrl+I」で文字を斜体に、「Ctrl+U」で文字に下線を引くことができます。
Excelやwordpressと違い、Googleスライドではその都度「表示形式」を押さないといけないのでショートカットキーを覚えたほうが早いです。
フォントサイズを「Ctrl+Shift+,(コンマ)」で縮小「Ctrl+Shift+.(ピリオド)」で拡大
フォントサイズ(文字の大きさ)は文字を指定して「Ctrl+Shift+,(コンマまたはカンマ)」で小さくすることができ、「Ctrl+Shift+.(ピリオド)」で大きくすることができます。連続で押すとどんどん拡大もしくは縮小できます。これはGoogleスライド特有ですね。
Googleスライドの特徴やメリットとは
では次にGoogleスライドの特徴やメリットを見ていきましょう。
Googleスライドは無料
これだけ機能が充実していても無料ですべて使用できます。
Googleスライドはネット上に保存される
Googleスライドはいわゆるクラウドサービスなため、スマホ、PC、タブレットなど、ネットにアクセスするための機械さえあれば、場所に関係なくどこからでも作成や編集を行えます。また、オフラインでも作業の継続が可能です。
パワーポイントだとうっかり作成したデータを入れたPCやUSBを忘れてしまった場合は取りに帰らなければなりませんが、Googleスライドであればネットに繋げられる代わりのPCさえあればその場で作業できるというメリットがあります。
Googleスライドは自動的に保存される
これはスプレッドシートなど他のGoogleのwebアプリも同じですが、「保存」というボタンはなく、作業しているのと同時進行で保存されます。
ですから、うっかり保存し忘れたまま閉じたり消してしまうというミスが起こらなくなります。
また万一保存前の状態を復元したい場合は、画面真ん中の上段に表示される「変更内容をすべてドライブに保存しました」という所を押せば「版の履歴」という画面が開き、以前の復元ポイントが表示されます。
Googleスライドは共同作業できる
画面右上にある「共有」ボタンを押せば他の人と同じデータを編集することができます。リアルタイムでも行えます。またその作業中に画面を開いたままチャットでやり取りすることも可能です。
Googleスライドはパワーポイントと互換性がある
Googleスライドはパワーポイントに対応しており、パワポをGoogleスライド用に変換することも、Googleスライドをパワポ用に変換することもできます。
また、pdfにすることも、スライド1枚1枚をjpg画像にして保存することも可能です。
Googleスライドについて:まとめ
今回はGoogleスライドに関する基本的な機能についてご紹介しました。
パワーポイントも入っている会社用のPCが支給される企業であれば使うこともありませんが、学生や自営業など、なるべく経費は抑えたい方にとってはありがたい機能だと思います。
別の記事:初心者がセミナー講師を行うために知っておきたい方法 で紹介した友人のように、急に何らかのプレゼンテーションをする機会が来るかもしれません。
私自身も実際に使ってみて、ホワイトボードだけの説明よりも見やすく伝わりやすいのかなと感じました。
またブログを書いている人には画像に加えて使用することでアクセントにもなるのではないでしょうか。
おすすめカテゴリー:「google関連」一覧
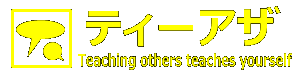



コメント